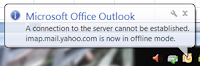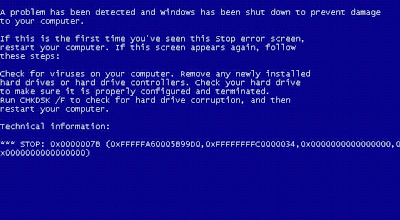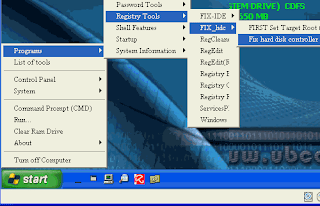Because this CPU isn't properly setup to work with Windows 10, the only way we found to get it installed, was to go into the BIOS and change your number of cores from AUTO or 2, to "1". You have to disable the second core.
The board we typically use is the Gigabyte GA-B85M-DS3H-A, and once in BIOS (after pressing the DEL key at POST), you go into Advanced Frequency Settings | Advanced CPU Core Settings | No. of CPU Cores Enabled.
(Optional: If you feel like increasing the frequency from the stock 3.2GHz, you could feel free to OC it to 4.0GHz on air cooling for a little better performance in the interim.)
Once Cores are set to "1", the installer should complete fine and Windows 10 should boot fine.
Now to get your second core enabled...
Once Windows 10 is installed, you need to navigate to C:\Windows\System32\mcupdate_GenuineIntel.dll and change ownership permission and security from TrustedInstaller to an administrator account.
Then rename the file to mcupdate_GenuineIntel.dll.bak. Although probably not necessary, we renamed changed file permissions back to TrustedInstaller for completeness.
Restart the computer and go into BIOS and set Cores back to Auto or the full number of cores.
Windows 10 should boot fine and show the correct number of cores.
(Credit goes to hornirl for their original post "Win 10 G3258 issue, microcode?")